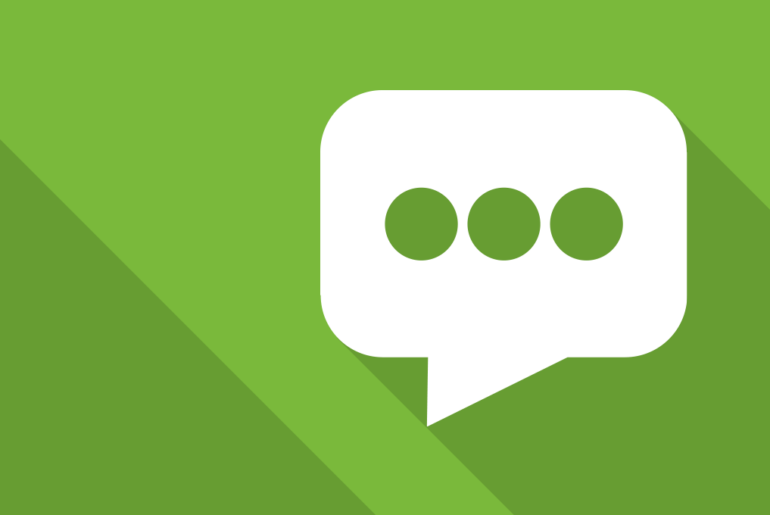This guide, and the NPS template found in the Workflow Library, provide you with a functioning solution for sending out Net Promoter Score surveys.
The workflow will also be making sure that each respondent doesn’t receive surveys more often than they are supposed to.
The workflow consists of two parts; Send out (trigger1) and answer tracking (trigger2).
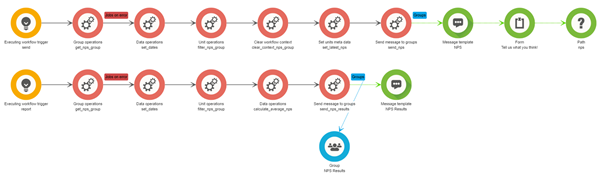
Messages will be sent to any units in the group “NPS” (created separately) and the reports will be sent via email to units in the group “NPS Results”. Both send-outs and reports will by default be done daily.
Requirements
- Create a group called “NPS” on your account.
- Select a time of day for both send-outs and for reports (explained in the following chapter).
Configuring the workflow
One of the biggest reasons to use the workflow builder for your IT solutions is that it gives you the ability to easily modify the workflow as needs and requirements change. This chapter will provide some pointers to where you can make changes to the workflow.
Choose time of day for send outs and reports
The NPS snippet comes with a scheduling trigger for both send-outs and for reports. You are required to select a time for the first send out and the first report upon installation.
- Open the properties for trigger “send” (trigger1) by double-clicking or selecting it and clicking the cogwheel.
- Scroll down to “Daily scheduling rule”.
- Click the field and select a date and time for the first send out.
- Repeat step 1-3 for trigger “report” (trigger2).
- Save the workflow.
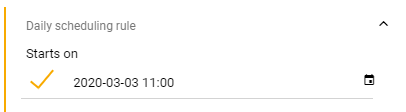
The workflow will be triggered at the same hour every following day.
Time between individual surveys
Each individual customer should not receive an NPS too often even though they may be included in the group. To counter this, we have added a default filter of 90 days. This can be changed following the steps below.
- Open the properties for the job “set_dates” (job2) by double clicking or selecting it and clicking the cogwheel.
- Scroll down to the first “Set data” step.
- Change the number in the second parentheses (“subtimespan”). Formatted ddd.hh.MM.ss.
- Save the workflow.
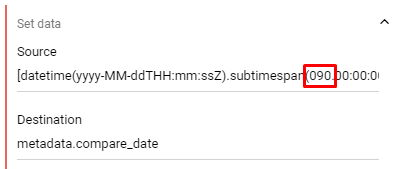
Change the message text
The snippet comes with a default NPS message and will be sent from sender name “NPS”. This is easily changed by following the steps below.
- Open the properties for the message template “NPS”.
- Scroll down to the text input “Sender name”.
- Change “NPS” to what you want the sender name to be.
- Scroll down to the text area “Body”.
- Change the text to what you want the message to read, but leave the text “[form]”. This is where the link to the survey will be added.
- Save the workflow.
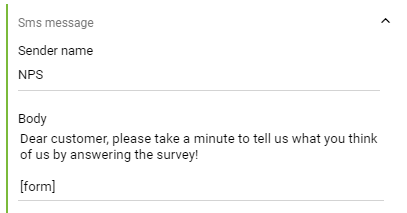
If you need any assistance, we would be happy to help! Please reach out to us at support@bosbec.com if you have any questions about the Bosbec WE platform!
Get started by signing up for a free account today!
Sign up